There are many legitimate reasons why people access other people's email. This often happens with groups of people working in the same department or in smaller companies. Small companies often share more responsibilities and information, while departments operate in a similar manner to increase communication and efficiency. However, even when sharing email access is integral to daily operations, it is still important to protect important information. Matters having to do with Human Resources, salaries and layoffs, employee data, bank accounts and business financial information are all examples of information which should be kept private from a larger group.
- Calendar which can track appointments and prompt with reminders
- Task tracking
- People which keeps contact info for easy access
- Message flagging to remind of important emails
- Meeting scheduling
- Email rules which automatically process emails based on a set of parameters
Accessing another person's email in Outlook can be accomplished in a few ways. First, use the person's computer to access email which does not require any setup but can be inconvenient to the user. Second, if Outlook is used with an Exchange server, grant rights to the additional users to access the primary mailbox. This is convenient in situations when administrative assistant need access to their boss's email. If access is granted to the assistant or secondary person, they simply need to open the secondary mailbox in their own version of Outlook. To do this in Outlook 2013, open Outlook, click File, Open & Export, then select "Other User's Folder". In older versions of Outlook, open Outlook, click File, click Open, then select "Other User's Folder". Type the username and click "OK" to select it.
To maintain the privacy of some emails while still allowing access to the remainder of emails, use the following steps to create an additional .pst file which can be secured with a password. A .pst file is the primary data file format used by Outlook. Once the .pst file is created it appears in the list on the left as if it were a folder and can be used like other folders in Outlook.
To set up a password protected secondary .pst file. open Outlook and select File, then click the drop down for Account Settings and select "Account Settings...".
In the Account Settings box, click the "Data Files" tab, then click "Add" to create a new data file.
In the pop-up, type a name for the new file. Put a check in the box next to "Add Optional Password, then click "OK". Be sure to name the file appropriately so it is clear this is a password protected folder.
When prompted, type in a password then verify the password by entering it again and click "OK". DO NOT check the box next to "Save this password in your password list" as this will negate the security the password provides for the purposes of this blog. Also, be sure to use a password strong enough to provide the security desired. Read our blog for help with choosing secure passwords.
The new data file instantly appears in the list pane on the left. Once created, the data file appears and behaves like any other folder in Outlook. Emails can be saved or dragged and dropped into the folder and additional organizational folders can be created within it.
Since the data file is password protected, anything inside of it is only accessible after the password is entered. Each time Outlook is opened it will prompt for the password to the protected data file. Users with access simply need to type in the password when prompted to gain access. For anyone without this access, simply click "Cancel" to open Outlook. Whenever Outlook is opened this way it will not allow access to the protected data file including showing the names of any sub folders.
If the data file is locked users will get an error if they click on it or try to gain access.
Anyone accessing email using their own version of Outlook as explained above would always be prompted for the password to the protected data file. However, it is important to note Outlook should always be closed before giving someone else access to it if they are using your computer to access Outlook email. A password protected data file unlocked when Outlook opens will remain unlocked until Outlook is closed. Closing Outlook will require the password to be re-entered to gain access to the password protected data file and therefore provide the intended security.
Whatever the reasons for sharing email with others, it is important to protect the security and integrity of important information. Emails may have content about business financials, employee benefits, payroll and more so exposure to these should be kept at a minimum. Creating a password protected .pst file in Outlook is a secure way to protect private information even when it is necessary to share email access.
As always, use technology to your advantage. Knowing what features are available is as important as knowing how to use them!
Enjoy this post? Subscribe to our Blog







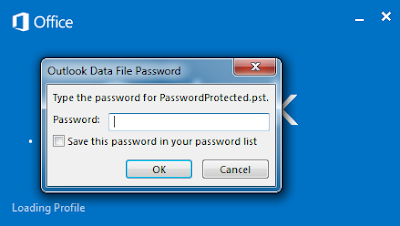

I also recommend to use a best password
ReplyDeletemanager that may be helpful!
While using a free VPN service the security of the connection is at risk. benefit of VPN
ReplyDelete