Enabling VPN split tunneling in Windows 10 can be done using a simple PowerShell command, unlike Windows 7 where the option for the VPN connection is normally set by navigating through network settings.
How a VPN Works
Simply put, a VPN is used to create a direct secure connection between two different networks. When using a VPN, a virtual tunnel is created between two devices for the purpose of securely transferring data back and forth. This secure connection allows mobile employees encrypted access to systems in another location. There are other reasons to use a VPN, such as keeping critical data off of mobile devices (including laptops), to reduce data exposure due to theft and loss, and more.
The virtual tunnel created runs on top of the Internet. A VPN connection is a secondary network connection created in network settings. Once the connection has been established, it can be connected to at any time using the necessary credentials. When connected to a VPN, all Internet traffic is routed through the VPN by default. Split tunneling allows regular Internet traffic to pass through the on-board LAN / WAN connection while also passing access to necessary resources using the VPN connection.
Enabling VPN Split Tunneling in Windows 10
In Windows 10, split tunneling can be enabled by running a simple PowerShell command.
Another way to enable split tunneling, in both Windows 10 and Windows 7, consists of:
- Search for PowerShell and click on the result to open the Windows PowerShell application.
- If the name of the VPN connection is unknown, type "Get-VPNConnection". The name(s) of each VPN Connection will be displayed with their details.
- Type the command "Set-VPNConnection" -Name "Connection Name" -SplitTunneling $True" to enable split tunneling on the desired VPN Connection.
- To verify split tunneling has been enabled, retype the "Get-VPNConnection" command.
Another way to enable split tunneling, in both Windows 10 and Windows 7, consists of:
- Right clicking the VPN connection and selecting Properties.
- Clicking on the Networking tab.
- Selecting the TCP/IP version 4 connection then clicking Properties.
- In the Properties pop-up, click the Advanced button.
- In the Advanced TCP/IP settings window, uncheck the box next to "Use default gateway on remote network" to enable split tunneling.
- Click OK three times to save the setting.
Regardless of why a VPN is used, split tunneling can be helpful to keep different types of activities separate. Enabling split tunneling by navigating to the VPN settings has the same affect as using the PowerShell command, it simply comes down to familiarity with the processes and which options are available. Some Windows 10 devices may not provide access to the split tunneling setting under the network settings. In this case, changing the settings using the PowerShell command is the only option so knowing how to do this is critical.
As always, knowing two or three ways to accomplish the same thing saves time and maintains sanity!
As always, knowing two or three ways to accomplish the same thing saves time and maintains sanity!
Enjoy this post? Subscribe to our Blog

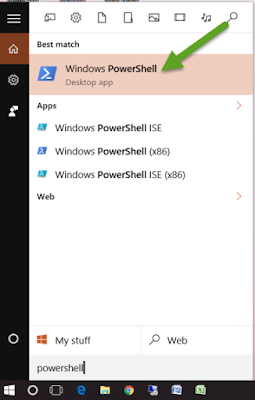




VPN Service providers include Express VPN, Nord VPN, VyprVPN, Private Internet Access, HideMyAss, Cyberghost, Cactus VPN, VPN ac, IP Vanish, Liquid VPN, Strong VPN. Stay hidden!
ReplyDeleteI am intrigued to find what blog system you're using?
ReplyDeleteFree vpn
Hi VPN keys - thanks for bookmarking us, we hope our blogs continue to be helpful and informative! We are using blogger to manage our blogs. Have a great day!
ReplyDeleteI wanted to thank you for this great read!! I definitely enjoying every little bit of it I have you bookmarked to check out new stuff you post.
ReplyDeleteBitcoin VPN
Thank you Juan! We greatly appreciate your positive feedback and hope you find other posts similarly engaging!
ReplyDeleteThanks for the always useful information. This is great information to help garage type SEO people like me.
ReplyDeleteCyberGhost VPN 6.0.7.2738
Running ExpressVPN on Windows 10... my advanced tab doesn't have that checkbox—it has the standard IP addresses box and Default gateways box. ???
ReplyDeleteIn response to unknown's question, the box to uncheck is the default gateway box on the IP settings tab. This is part of the advanced TCP/IP settings and is part of the Properties located under the Networking tab for the network card. If you are using IPv6, click that in the Networking tab then select Properties and follow the same steps. You might have a little bit different of options, but what you need to look for is the default gateway box and it sounds like you do have that available. I hope this helps!
ReplyDeleteThanks for sharing.
ReplyDeleteI tried Nord VPN,HideMyAss and Express VPN. But i like Express VPN better.Especially their Super fast speed and 24/7 live chat support.
Thanks for the feedback Irene, hopefully others will also find this helpful!
ReplyDeleteGood to know about this information on enabling vpn split tunneling. I am trying to find the best windows vpn and searched online. Came to know about some best VPN services providers and looking forward to get registered with the right vpn.
ReplyDeleteGlad the information was helpful Alfred.
ReplyDeleteIt works perfectly! I can't believe how simple the solution is, right on the IPv4 Properties. Thank you for this post!
ReplyDeleteYour blog is very useful, I am truly to this blog which is specially vpn,I really appreciate your blog.
ReplyDeleteconnect vpn
Thanks for the always useful information. This is great information to help garage type SEO people like me.CyberGhost VPN 5
ReplyDeleteSo glad it worked for you and was easy!
ReplyDeleteYa its nice work.
DeleteExpress vpn
ReplyDeleteThanks for taking the time to discuss this, I feel strongly about it and love learning more on this topic. If possible, as you gain expertise, would you mind updating your blog with more information? It is extremely helpful for me.
well how to make an app use the vpn connexion only ?
ReplyDeleteOnce the VPN connection is enabled, it is enabled for the operating system so all applications would be using it. If you only want a certain app to use it, it would probably make most sense to connect, finish the tasks for that app and then disconnect. I hope this is helpful.
ReplyDelete