This post discusses modifications from the Proofing section of Word Advanced Options. To access these items, open Word, click on File, and select Options. In the Word Options dialog box, select Proofing from the left menu.
Proofing Menu
Once you click on Proofing, some general options will appear in the right pane. The following are just some of the options available:
- Check spelling and grammar as you type
- Flag repeated words
- Ignore words in uppercase or with numbers in them
- Choose the dictionary you wish to use
- Check frequently confused words
AutoCorrect Options
Click the AutoCorrect Options button in the upper right corner of the right pane to access additional settings to customize.
AutoCorrect Tab
Capitalization & Symbols
In the upper part of the window, you can select to have the following items automatically corrected:
- The first letter of sentences
- TWo initial capitals
- The first letter of table cells
- Names of days
- Accidental usage of the caps lock key
Adding Custom Words to Automatically be Corrected
Adding items to the the AutoCorrect library is a nice way to save time when there are words you often type incorrectly. For instance, I find when I am typing fast, I often misspell not as nto. To fix this, I can add an entry so whenever I misspell the word not as nto, it will automatically be corrected in my document. To add an entry, under the Replace heading type the misspelled word, then under the With heading type the correct spelling of the word.
Once entered, click the Add button at the bottom and the new entry will be saved. Repeat for all corrections.
Math AutoCorrect Tab
The Math AutoCorrect tab will insert math symbols based on text shortcuts when active. Search the section to see the existing shortcut replacements or create new ones. Finding common symbols and their text shortcuts is quicker than using the Insert tab of the ribbon menu, selecting Symbols, and scrolling until you find the symbol needed. As an example, the \pi shortcut would automatically turn into the pi symbol in Word.
NOTE: The option to "Use Math AutoCorrect rules outside of math regions" must be selected for the autocorrect feature to work in normal text. Otherwise, these will only work with math equations and tables, etc. The example below was first typed without the option turned on, then again with the option turned on.
AutoFormat As You Type Tab
Replace as you type
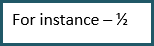 Ever been frustrated typing two hyphens (--) because it automatically turned into a dash? How about wishing 1/2 would actually look like a fraction? Both of these can be set in the replace as you type section:
Ever been frustrated typing two hyphens (--) because it automatically turned into a dash? How about wishing 1/2 would actually look like a fraction? Both of these can be set in the replace as you type section:- Replacing straight quotes with smart quotes
- Ordinals with superscript
- Internet and network paths with hyperlinks
- Bold and italic with real formatting
Apply as you type
Use this section to automatically apply bulleted lists, numbered lists, border lines, tables and built-in heading styles as you type. Each of these automatically applies a setting like a list, or a border, for ease of use and time-saving. For example, if you typed the number one and hit enter, the next line would automatically start with the number two without even clicking on the list shortcut.
Automatically as you type
Format the beginning of list item like the one before it is used to copy the style of the first item in a list to all subsequent items in the list for consistency without the continual need to select the style with each new line. For instance, if the first letter of the first line is capitalized, bold, and font 18, all subsequent first letters in the list should follow.
Set left- and first-indent with tabs and backspaces is a setting that can often be frustrating. When active, this setting allows a tab to set an index tab which means when you hit enter, the cursor will return to the next line and align at the newly set index. To get back to the original margin of the page, the backspace key must be pressed.
AutoFormat Tab
The AutoFormat tab has the same automatic formatting options as the AutoFormat as you type tab, except it does not apply while text is being typed. Instead, these settings can be changed, or set, during or after a document is finished to replace existing formatting. For example, a document with fractions typed originally without the fractions style character replacement active in the AutoFormat as you type tab could be replaced all at once. To do this, check the box in the AutoFormat tab and click OK.
NOTE: To have the setting automatic for all future documents, turn the feature on in the AutoFormat as you type tab and click OK.
Modifying preferences can be extremely helpful, save time and especially frustration. Sometimes automatic formatting is helpful, and other times the text is changed to something we did not want at all. When repetitive items like this are found, using the AutoCorrect section of Proofing to customize the options is the way to modify Word to truly meet your needs. Some people prefer many items to be automatically formatted while others hardly any. Either way, using customization to set your preferences is well worth the time.
Enjoy this post? Subscribe to our Blog









No comments:
Post a Comment