As with Part 1 of this blog, the versions of each browser are: Chrome version 32, Firefox 27.0, and Internet Explorer 11.
Managing Extensions / Add-ons / Plug-ins
Managing Extensions / Add-ons / Plug-ins
- Chrome - Click on the Settings icon
 in the upper right corner, then select Settings from the pop-up menu. Click on "Extensions" on the left to see a list of the extensions already installed. To disable an extension, uncheck the box next to Enabled.
in the upper right corner, then select Settings from the pop-up menu. Click on "Extensions" on the left to see a list of the extensions already installed. To disable an extension, uncheck the box next to Enabled.  To delete an extension, click the delete button.
To delete an extension, click the delete button. - Firefox - Click on the Firefox button
 in the upper left corner, then click the "Add-ons". In the Add-ons dialog box, search for new add-ons, or click on Extensions on the left to view already installed Extensions and Plugins which can be Enabled / Disabled or set to Activate / Ask to Activate from this page.
in the upper left corner, then click the "Add-ons". In the Add-ons dialog box, search for new add-ons, or click on Extensions on the left to view already installed Extensions and Plugins which can be Enabled / Disabled or set to Activate / Ask to Activate from this page. - Internet Explorer - Click on the Settings icon
 then select "Manage add-ons" from the pop-out menu. In the Manage add-ons pop-up, enable or disable extensions, set your default search provider, and more.
then select "Manage add-ons" from the pop-out menu. In the Manage add-ons pop-up, enable or disable extensions, set your default search provider, and more.
- Chrome - Click on the Settings icon
 in the upper right corner, then select "Settings" from the pop-up menu. On the Settings page, click the link to "Show Advanced Settings". Under the Privacy heading, click the "Content Settings" box. Under the Pop-ups heading, choose the setting you want, then click "Done".
in the upper right corner, then select "Settings" from the pop-up menu. On the Settings page, click the link to "Show Advanced Settings". Under the Privacy heading, click the "Content Settings" box. Under the Pop-ups heading, choose the setting you want, then click "Done". - Firefox - Click on the Firefox button
 in the upper left corner, hover over Options, then in the pop-out box, click "Options". In the Options dialog box, click on the "Content" tab. Choose the setting you want, then click OK.
in the upper left corner, hover over Options, then in the pop-out box, click "Options". In the Options dialog box, click on the "Content" tab. Choose the setting you want, then click OK. - Internet Explorer - Click on the Settings icon
 then select Internet Options from the pop-out menu. In the Options dialog box, click the "Privacy" tab. Under the Pop-Up Blocker Heading, check the box to turn it off or on. Click OK to save.
then select Internet Options from the pop-out menu. In the Options dialog box, click the "Privacy" tab. Under the Pop-Up Blocker Heading, check the box to turn it off or on. Click OK to save.
Configuring "Remember Password" Settings
Use caution when saving passwords to accounts, especially when you have credit cards stored with those accounts. Having your account password remembered can put your personal information at risk. For more information, please read our "How to Choose Effective Passwords & Reduce your Exposure of Being Hacked" post.
Use caution when saving passwords to accounts, especially when you have credit cards stored with those accounts. Having your account password remembered can put your personal information at risk. For more information, please read our "How to Choose Effective Passwords & Reduce your Exposure of Being Hacked" post.
- Chrome - Click on the Settings icon
 in the upper right corner, then select Settings from the pop-up menu. On the Settings page, click the link to "Show Advanced Settings". Under the Passwords and Forms heading, check or uncheck the box to "Offer to save passwords I enter on the web".
in the upper right corner, then select Settings from the pop-up menu. On the Settings page, click the link to "Show Advanced Settings". Under the Passwords and Forms heading, check or uncheck the box to "Offer to save passwords I enter on the web". - Firefox - Click on the Firefox button
 in the upper left corner, hover over Options, then select "Options" in the pop-out box. In the Options dialog box, click the "Security" icon. Under the Passwords heading, check or uncheck the box to "Remember passwords for sites". Click OK to save. Note: Saving passwords automatically is the default with this browser.
in the upper left corner, hover over Options, then select "Options" in the pop-out box. In the Options dialog box, click the "Security" icon. Under the Passwords heading, check or uncheck the box to "Remember passwords for sites". Click OK to save. Note: Saving passwords automatically is the default with this browser. - Internet Explorer - Click on the Settings icon
 then select Internet Options from the pop-out menu. In the Options dialog box, click the "Content" tab. Under the AutoComplete Heading, click the "Settings" box. Set your preferences for using auto-complete to fill out user names and passwords on forms, and to prompt before saving passwords, then click OK. Click OK to save your preferences.
then select Internet Options from the pop-out menu. In the Options dialog box, click the "Content" tab. Under the AutoComplete Heading, click the "Settings" box. Set your preferences for using auto-complete to fill out user names and passwords on forms, and to prompt before saving passwords, then click OK. Click OK to save your preferences.

An example of a search is typing Dell in the URL field

or in a search engine box.
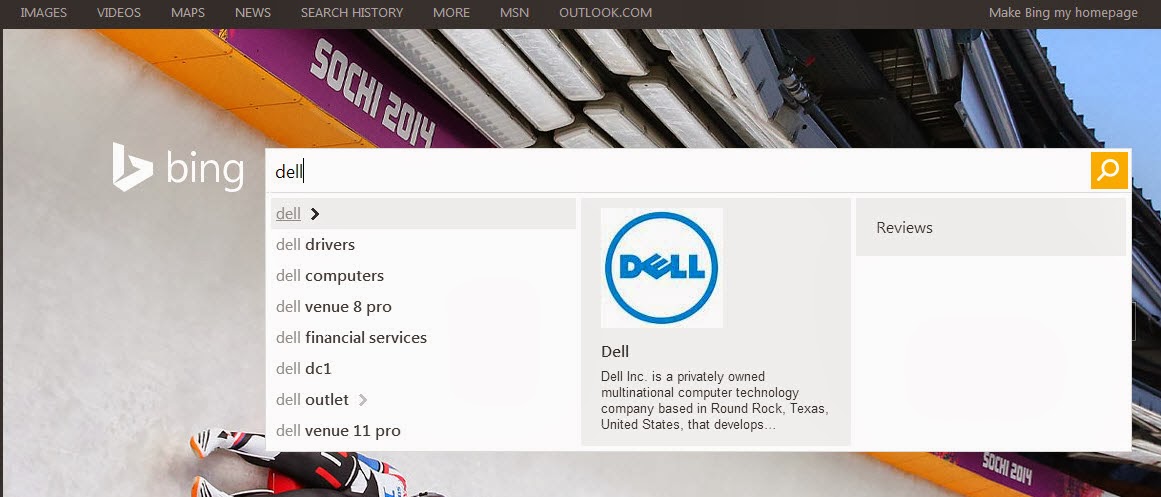
To search, type in a topic or domain name and click the magnifying glass
 or just type in a subject and click enter. Note: Even if you type in a complete domain name, clicking the magnifying glass will search instead of taking you directly to the site. Search would give you results like this:
or just type in a subject and click enter. Note: Even if you type in a complete domain name, clicking the magnifying glass will search instead of taking you directly to the site. Search would give you results like this: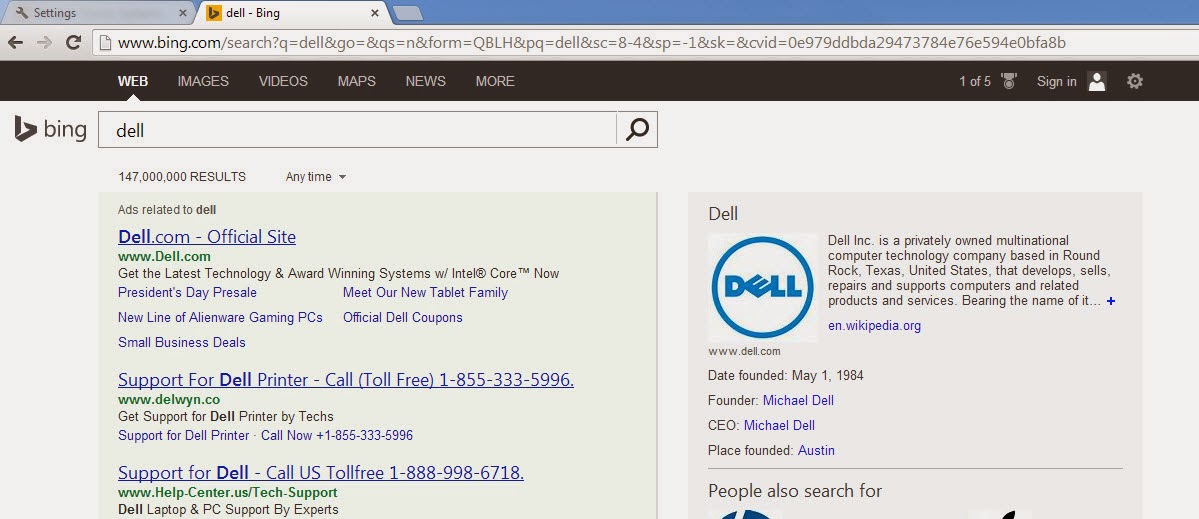
To go directly to a website, type in the exact domain name in the URL bar, then press enter on the keyboard or click the arrow.
 Going directly to the site looks like this:
Going directly to the site looks like this: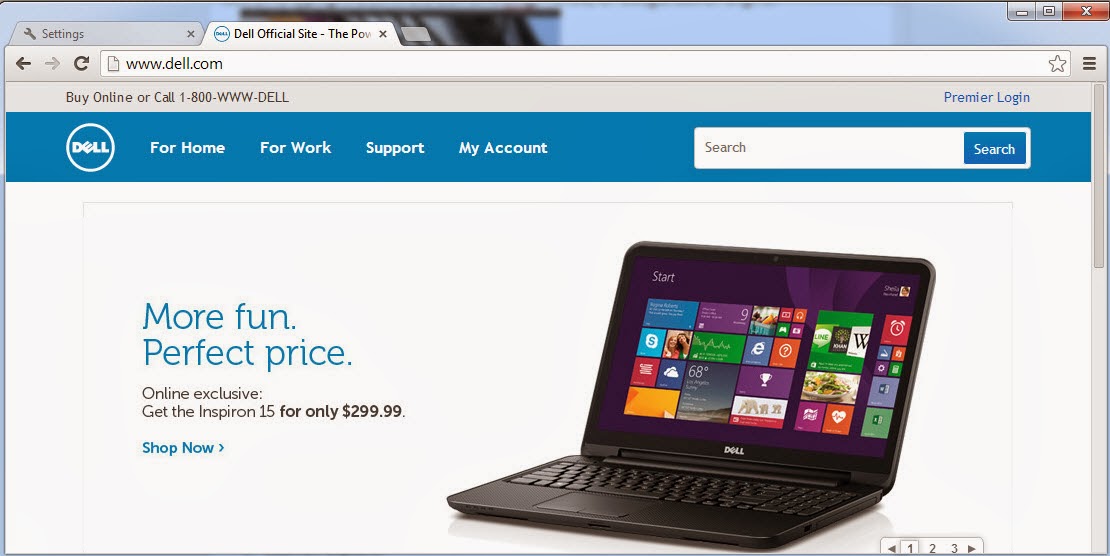
Troubleshooting "Specific Webpage Cannot be Displayed" Error
When you have trouble with a certain webpage opening, There are many things you can troubleshoot to narrow down what is causing the issue. First, try opening other webpages you are familiar with to see if they work. This will tell you if the issue is related to one website, or if all websites are unavailable on your device. If you only have trouble with a specific website, try going to the website using a secondary web browser. If that works, try clearing out the browser history for the browser with the issue which will often fix this problem. If you cannot get to any website from either browser, try checking your Internet settings on your computer to see if you are connected to your normal network. If your computer seems to be connected to your network, check out your modem / wireless access point to see if they have link lights and appear to be getting a signal from your provider. Lastly, it is possible the specific website you are trying to visit is temporarily unavailable to everyone, or down. If this is the case you can try calling a friend to see if they can access the website from their device to see if the issue is universal.
When you have trouble with a certain webpage opening, There are many things you can troubleshoot to narrow down what is causing the issue. First, try opening other webpages you are familiar with to see if they work. This will tell you if the issue is related to one website, or if all websites are unavailable on your device. If you only have trouble with a specific website, try going to the website using a secondary web browser. If that works, try clearing out the browser history for the browser with the issue which will often fix this problem. If you cannot get to any website from either browser, try checking your Internet settings on your computer to see if you are connected to your normal network. If your computer seems to be connected to your network, check out your modem / wireless access point to see if they have link lights and appear to be getting a signal from your provider. Lastly, it is possible the specific website you are trying to visit is temporarily unavailable to everyone, or down. If this is the case you can try calling a friend to see if they can access the website from their device to see if the issue is universal.
Resetting Browser Settings to Default
There are times when items you have downloaded or installed will change your browser settings and cause issues you did not anticipate. If you run into issues with your browser that you cannot seem to work around, that seem random, or that lock up your browser, try resetting the browser to the default settings. Clearing the history / cache at the same time is also a good idea. See Part 1 of this post for directions on clearing the history.
- Chrome - Click on the Settings icon
 in the upper right corner, then select Settings from the pop-up menu. At the bottom of the Settings page, click the link to "Show Advanced Settings". Under the Reset Browser Settings heading at the very bottom, click the "Reset Browser Settings" button.
in the upper right corner, then select Settings from the pop-up menu. At the bottom of the Settings page, click the link to "Show Advanced Settings". Under the Reset Browser Settings heading at the very bottom, click the "Reset Browser Settings" button. - Firefox - Click on the Firefox button
 in the upper left corner, hover over Help, then select "Troubleshooting Information" in the pop-out box. In the new tab, click on the "Reset Firefox" button in the Reset Firefox to its default state box. In the pop-up box, click the "Reset Firefox" button.
in the upper left corner, hover over Help, then select "Troubleshooting Information" in the pop-out box. In the new tab, click on the "Reset Firefox" button in the Reset Firefox to its default state box. In the pop-up box, click the "Reset Firefox" button. 
- Internet Explorer - Click on the Settings icon
 then select Internet Options from the pop-out menu. In the Options dialog box, click the "Advanced" tab. Under the Reset Internet Explorer settings heading, click the "Reset" button. Check the box to remove all personal settings if wanted, then click the "Reset" button.
then select Internet Options from the pop-out menu. In the Options dialog box, click the "Advanced" tab. Under the Reset Internet Explorer settings heading, click the "Reset" button. Check the box to remove all personal settings if wanted, then click the "Reset" button.
Enjoy this post? Subscribe to our Blog


No comments:
Post a Comment