In Part II of this post we demonstrate how to manually add fields that Acrobat does not automatically create based on the original content. Examples of fields that often need to be manually created are radio buttons and check boxes.
Like the first post, we have a video to compliment this post.
How Adobe Acrobat can Easily Create Editable Digital Forms, Part II
- Open the document in Adobe Acrobat.
- On the right side click "Tools", then click "Edit".
- Under Tasks, click "Add New Field" and select "Radio Button" as the type of field to add.
- When prompted with the new field properties, change options as appropriate.
- Radio buttons require a minimum of 2 buttons so click the link to "Add Another Button".
- Continue adding radio buttons to represent each available option until finished.
- Move the button fields as necessary so their placement makes them easy to understand in the document.
- After creating a second radio button, click the "All Properties" link.
- Modify the properties for each set of radio buttons so that the name on the General tab is the same for each question. For example, if there were 5 yes or no questions, there should be 5 unique radio button names, not 10.
- Use the Appearance tab in a field's properties to change the appearance of the field.
- To require an answer for a question, check the box next to "Required" on the General tab. NOTE: This would only need to be done in the properties of one button in each group with the same name.
- When in Edit mode, required fields will show up in red while all other fields will appear in blue.
- Use the Preview mode to verify the radio buttons work as expected.
Adding Check Boxes
- Under Tasks, click "Add New Field" and select "Check Box" as the type of field to add.
- Continue adding check boxes until there is a box for each option of a particular question.
- Move the check box fields as necessary so their placement makes them easy to understand in the document.
- Right-click on a check box and select "Properties".
- If necessary check the box to make the question required on the General tab.
- Change options such as the check box style on the Options tab. The available styles include diamond, star, and more.
- Using the Preview mode verify the check boxes work as expected.
Using Acrobat to create editable digital forms is a great way to gather information and minimize the resources needed to accomplish this task. Another benefit of using digital forms is that they can be updated at any time without having the waste that can be associated with printed forms when they are updated. The information in a digital form including fields, the language describing them, form instructions and more can be updated or modified at any time to reflect changes in your business or in the data you gather.
As always, technology is most effective when used to save time and resources!
As always, technology is most effective when used to save time and resources!









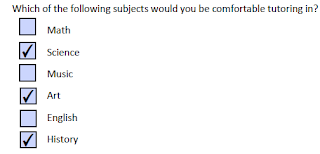
No comments:
Post a Comment